虛擬機軟件 VMware 的使(shǐ)用技巧六則
虛擬機軟(ruǎn)件(jiàn),利用VMware,我們即(jí)可(kě)輕鬆(sōng)實現多係統同(tóng)時運行。特別對於一(yī)些喜歡測(cè)試軟件、病毒及木馬的朋友來說,VMware絕(jué)對是一款不可多得的軟件。不過虛擬機使用(yòng)也有小(xiǎo)竅(qiào)門(mén)。
一、鼠標在虛(xū)擬與現實之間要(yào)穿行無阻
使(shǐ)用虛擬機的朋友都(dōu)知道(dào),在虛擬係(xì)統中(zhōng)和(hé)真實的係統之間鼠標是不能同時(shí)起作用的,特別是在虛擬係統中(zhōng)使用鼠標想移動到(dào)真(zhēn)實的係統中時,必須(xū)得按下“Ctrl+Alt”組全鍵才可以。其實(shí)隻要安裝了“VMtools”即可輕鬆實現鼠標穿行(háng)無阻。
啟動虛擬(nǐ)機中的係統(tǒng),依次(cì)點擊(jī)“VM→InstallVMwaretools”(見圖1),按照提示(shì)安裝(zhuāng)即可,完成(chéng)之後,你(nǐ)便會發現鼠標已經可以在“虛擬”與“現實”之(zhī)間穿行了。

圖(tú)1
二、內存(cún)、硬盤想加就加
也許剛(gāng)開始創建(jiàn)虛(xū)擬係統(tǒng)的時候,分配的內存及硬(yìng)盤(pán)空間太小,運行時感覺挺慢,不要緊,可(kě)以隨(suí)時為它增(zēng)加內(nèi)存及硬盤空間(jiān)。
在虛擬係統未啟動的情(qíng)況(kuàng)下,點(diǎn)擊需要(yào)更改設置的係統標簽,然後依次點擊“VM→Settings”,在打(dǎ)開的“VirtualMachineSettings”對話框中,就可以方便的增加內(nèi)存及硬盤的(de)大小了(見圖2),不過(guò)所(suǒ)添(tiān)加(jiā)的限度是在現有(yǒu)係統所(suǒ)擁有的物理(lǐ)範圍(wéi)內。

圖2
三、裝係統(tǒng),何需光盤
網上又有高(gāo)人整改的係(xì)統(tǒng)供下載(zǎi)了,但不知道具體使(shǐ)用效(xiào)果(guǒ)怎(zěn)麽樣,是否穩定,最好的辦法是先在虛擬機中試一下,下(xià)載的文件為光盤鏡像ISO格(gé)式,刻碟的話(huà),如果不好就浪費一張(zhāng)光盤,那就直接(jiē)使用ISO鏡(jìng)像安裝吧。
在虛擬(nǐ)機信(xìn)息(xī)窗口中,雙擊光驅信息行,在打開的“CD-ROMdevice”對話(huà)框中,選擇“UseISOimage”項,單擊“Browser”按鈕定位到下載好的ISO文件,單擊“OK”按鈕即可(見圖3)。

圖(tú)3
在虛擬機啟(qǐ)動時選(xuǎn)擇從光驅啟(qǐ)動(dòng)即(jí)可使用光(guāng)盤進行引導、安裝。
四(sì)、虛擬(nǐ)機(jī)也玩快速啟動
有時為了測試一個軟件需要開啟虛擬機,但確不得(dé)不(bú)等上半天,其實利(lì)用VMware的Snapshot功(gōng)能,即可實現虛擬機的“快速啟動”。
在虛擬機係統正常運行狀態(tài),依次點擊“VM→Snapshot→takesnapshot”(見圖4),在(zài)打開的“TakeSnapshot”對話框中為建立的Snapshot設置一個名稱及(jí)相關描述信(xìn)息(xī),單擊“OK”按鈕,軟件(jiàn)即為當前的係統狀態創建一個Snapshot。

圖4
當需(xū)要(yào)使(shǐ)用虛擬機時,告訴(sù)大家隻要依次點擊“VM→Snapshot→Snapshot名(míng)稱”,在打開的對話框(kuàng)中(zhōng)單擊(jī)“Yes”按鈕即可快速(sù)啟動虛擬機係統。
小提示:VMware中的虛擬機係統同Windows係統中的係統還(hái)原有點(diǎn)類似,隻不(bú)過Snapshot保(bǎo)存的是虛擬機係統(tǒng)內存中(zhōng)的信(xìn)息而(ér)已。因此建立(lì)Snapshot之前,請確保虛擬機所在分區中有足(zú)夠的空(kōng)間(jiān)(比分配給虛擬機的內存要稍微大(dà)一(yī)些)。
五、製作視頻教(jiāo)程就這麽簡單
經(jīng)常有朋友問問題,電(diàn)話中也說(shuō)不清楚,用VMware做(zuò)個視頻(pín)教程給對方發過去,一切(qiē)OK!
啟動虛擬機係統,依次點(diǎn)擊“VM→CaptureMovie”,在打開的(de)“另(lìng)存為”對話框中為捕獲的視(shì)頻選(xuǎn)擇一個(gè)保存路徑並命名,點擊“保存”按鈕,即開始捕獲虛擬機係統中的一切動作。
捕(bǔ)獲(huò)完畢之後,依次點擊(jī)“VM→StopMovieCapture”即可停止捕獲。
六(liù)、為虛擬係統(tǒng)啟動再提一(yī)把速
虛擬係統往往因為分(fèn)配的內存(cún)不夠等其它因素,啟動(dòng)非常緩慢,如果你不常用到虛(xū)擬機中的“光(guāng)驅”,就(jiù)可以為係統再提一把速(sù)。
在(zài)光(guāng)驅設(shè)置對話框中,將“Connectatpoweron”選項去除選擇,在需要使用時(shí)再勾上即(jí)可。
關鍵詞:虛擬機軟件,VMware
閱(yuè)讀本文後您有什(shí)麽感想? 已有(yǒu) 人(rén)給出(chū)評價!
- 0


- 0

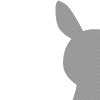
- 0


- 0


- 4


- 5


